Ubuntu-装好系统之后要怎么装比
# 背景
因为我总是时不时的就会把电脑重装,
重装系统之后又需要装很多环境,
装很多软件,时不时还找不到,忘记了。
所以,在这里记录一下。
# 任务列表
- 替换 APT 源为清华源
- 安装 exFat-utils
- 安装 deepin-wine-for-ubuntu
- 安装 deepin-qq 和 deepin-wechat
- 安装 sogou输入法for Linux
- 安装 Chrome 和 VSCode
- 安装 NVIDIA 驱动(非N卡不需要)
- 美化 Ubuntu (这里不做介绍了)
- 登录 QQ ,开始截图装比
# 操作记录
1.替换 APT 源为清华源
因为感觉 Ubuntu 自己带的源 update 时太耗时间,
所以琢磨这换掉他的 APT 源。
第一步,将原来的源列表备份一下,以后有问题好恢复
(虽然一般不会用)
命令行输入:
1 | sudo cp /etc/apt/sources.list /etc/apt/sources.list.bak |
然后编辑源列表文件,我使用的是 gedit 打开,Ubuntu 自带的编辑工具
命令行输入:
1 | sudo gedit /etc/apt/sources.list |
然后把里面的东西全部删掉,把下面的源列表粘贴进去:
1 | 默认注释了源码镜像以提高 apt update 速度,如有需要可自行取消注释 |
最后记得 update 一下
1 | sudo apt-get update |
我的 Ubuntu 的版本是 16.04 的,
所以上面我用的是 16.04 的版本的源,
具体可以根据 Linux 系统的版本来进行更换的。
下面是参考链接:
清华大学开源软件镜像站 Ubuntu 镜像使用帮助
2.安装 exFat-utils
因为我的移动硬盘的格式是 exFat 格式的,
所以我在这需要安装一下相对应的工具
直接执行命令
1 | sudo apt-get install exfat-utils |
跑完就可以了
3.安装 deepin-wine-for-ubuntu
需要在 Ubuntu 里面登录QQ是一件麻烦的事,
因为官方并没有开发 Linux 版本的QQ,
不过还好,因为 Deepin 系统做了一个兼容 Linux 系统的 QQ,
然后又有热心的小伙伴把 Deepin 系统中的 wine 提取出来,
于是出现了 deepin-wine-for-ubuntu 项目,
这样子就可以在 Ubuntu 里面安装 QQ 啦~
下面开始:
首先从 github 或者 码云 上面去把这个项目 clone 下来,或者下载下来,
这里推荐下载 zip 包吧,因为还没有装 git
地址分别是:
https://gitee.com/wszqkzqk/deepin-wine-for-ubuntu
https://github.com/wszqkzqk/deepin-wine-ubuntu
进去之后找到 Clone and download 或者 克隆/下载
进行下载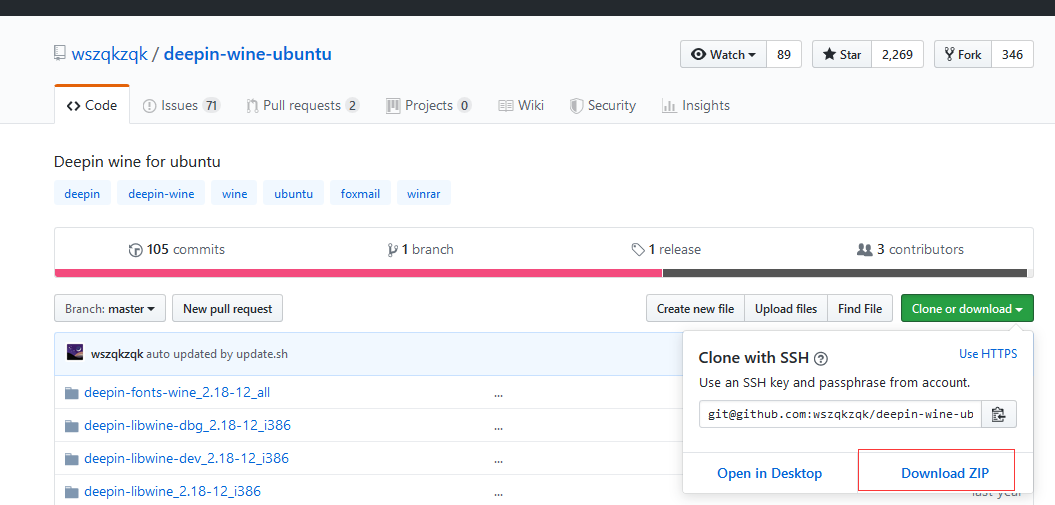
或者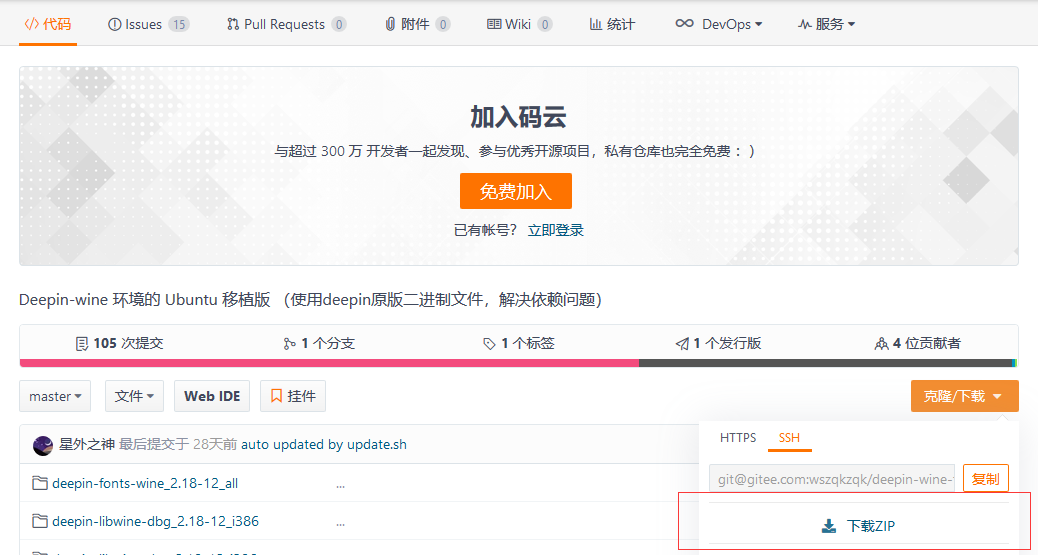
下载解压之后,
进去解压的文件夹,
在文件夹中打开终端,输入sudo ./install.sh一键安装。
1 | sudo ./install.sh |
就可以了。
后面就可以安装相对应的应用容器了,
例如QQ,微信,
附上下载地址
QQ:http://mirrors.aliyun.com/deepin/pool/non-free/d/deepin.com.qq.im/
微信:http://mirrors.aliyun.com/deepin/pool/non-free/d/deepin.com.wechat/
总仓库地址:http://mirrors.aliyun.com/deepin/pool/non-free/d/
4.安装 deepin-qq 和 deepin-wechat
上面已经有下载地址了,
耳麦直接进入下载目录,
在文件夹中打开终端,输入命令进行安装
1 | sudo dpkg -i deepin.com.qq.im_8.9.19983deepin23_i386.deb |
当然具体看你下载的版本了。
5.安装 sogou输入法for Linux
用不习惯 Ubuntu 自带的输入法,
然后发现 搜狗输入法 有 Linux 版本的,
所以就去官网下载了,
下载下来之后直接 使用
sudo dpkg -i 文件名
进行安装
如果遇到安装出错了(十有八九这里会出错)
执行一下命令,修复依赖
1 | sudo apt install -f |
然后再执行安装程序
到这里到一段落,
但是我们现在是看不到选项的,
我们还需要进行设置一番。
首先找到设置 –> 语言支持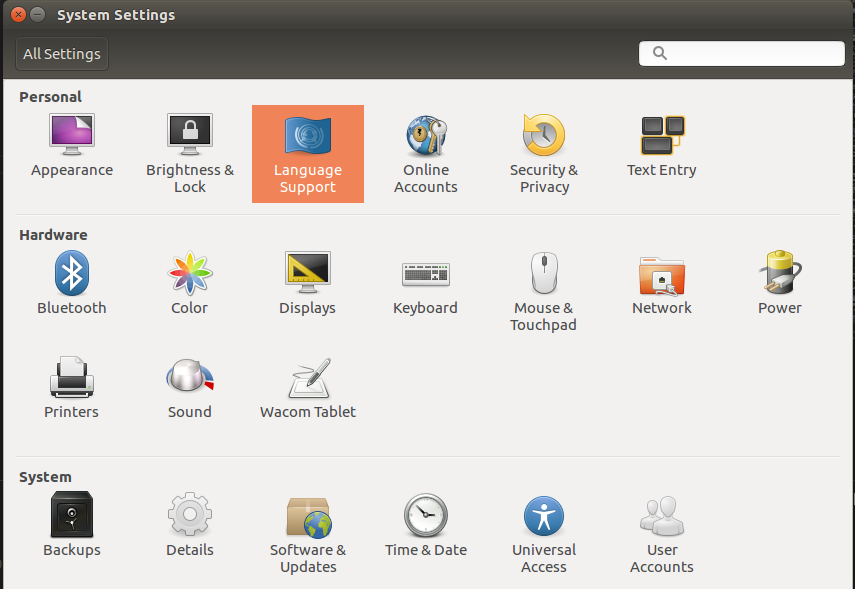
将系统输入法系统 改为:fcitx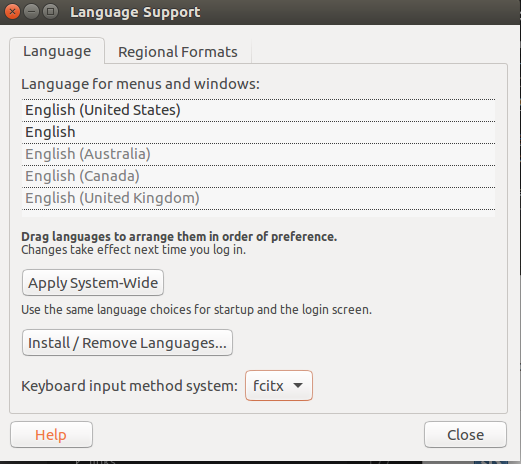
保存退出,然后重启
重启之后
点击输入法(状态栏的小企鹅),
然后弹出菜单,选择配置 Fcitx,
在 Fcitx 界面点击左下角的 + 号
(我这里已经添加了)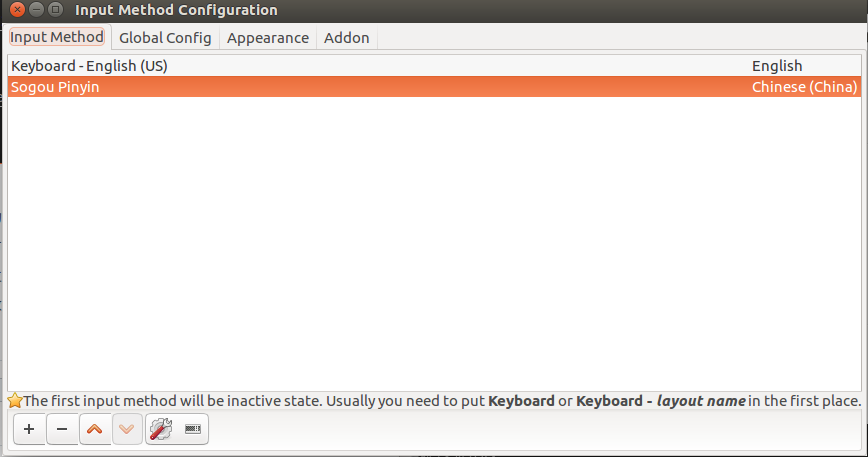
然后在列表里面找到刚刚安装的
sogou(搜狗)输入法, 选择,确定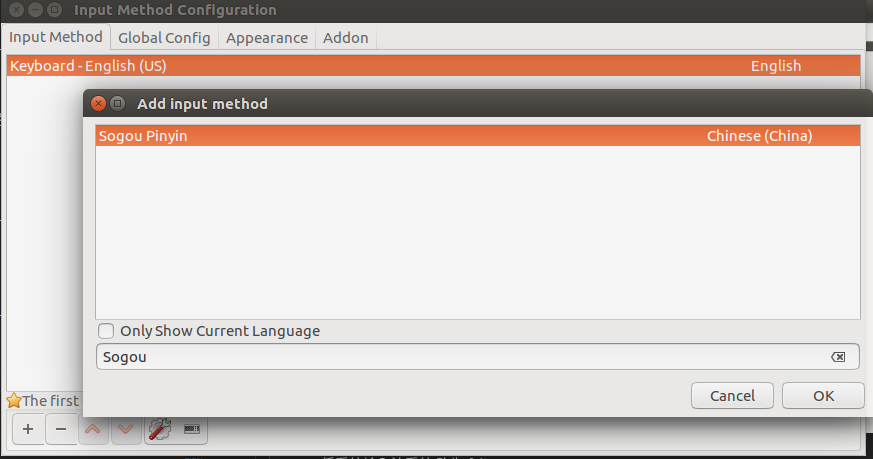
如果没有找到,注意不要勾选仅显示当前语言.
然后关闭退出,
就可以看到可以切换搜狗输入法了
6.安装 Chrome 和 VSCode
这两个简单,因为我比较常用这两个软件,
所以我就把他们加进来了
下面放上他们两个的下载页面地址:
Chrome: https://www.google.cn/chrome/
VSCode: https://code.visualstudio.com/
下载时候,在下载文件夹打开终端
执行
1 | sudo dpkg -i 文件名 |
就好了
7.安装 NVIDIA 驱动(非N卡不需要)
首先去 apt-cache 看一下最新的驱动是什么
1 | apt-cache search nvidia |
然后会出现一大堆的列表,
在里面看一下,有哪些
当前最新的好像是 430 的版本了,
我为了稳一点,
还是安装的原来的 384
然后在终端输入安装就好了
1 | sudo apt-get install nvidia-384 |
如果遇到出错了
执行一下命令,修复依赖
1 | sudo apt install -f |
再进行安装.
等他刷完,就好了.
然后重启,OK.
8.美化 Ubuntu
以前安装好之后都会去美化一下,
后来随着重装的次数变多了,
就没继续.
下面推荐一个文章,
可以进去根据他的教程进行设置
9.登录 QQ ,开始截图装比
登录QQ,开始截图,
然后发给小伙伴们,
让他们羡慕一下你这美轮美奂的系统吧~
PS:
如有遗漏,或者错误的地方,还请多多指出。
– Nick
– 2019/06/22